
 |
|

Marvelous Designer丨实用操作技巧
2022-02-16 15:47
本次我们给大家带来的是Marvelous designer自学宝典第二章第四节。
本篇我们说一些较为实用的操作技巧。
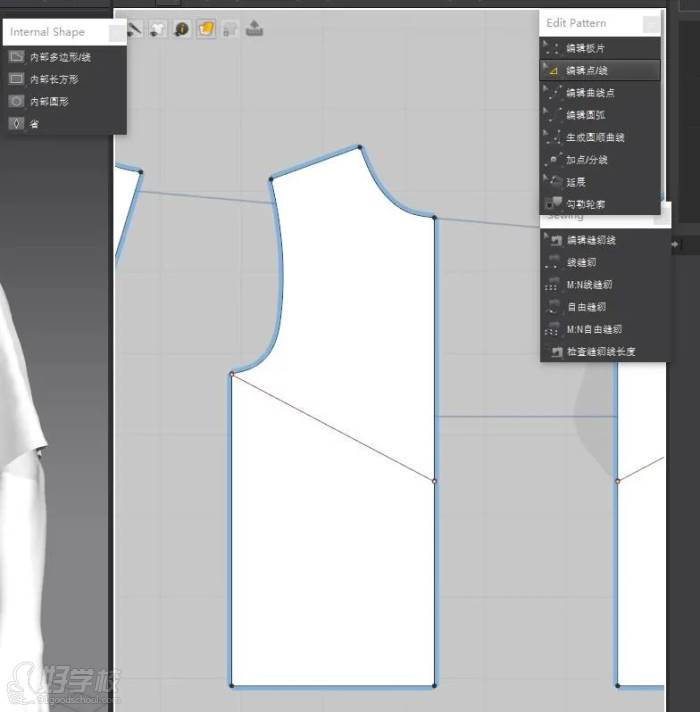
如上图,版片中添加了一条内部线,如果我们要版片切开,留下对应的另一半版片,此时我们通常会选择内部线进行切断,然后删除切出来另外不需要的版片。
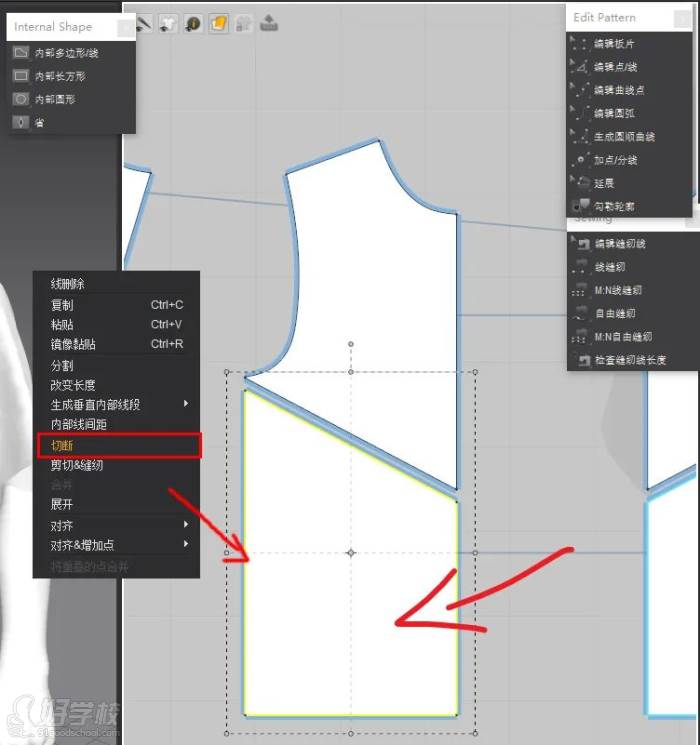
这里说一下另外一种更为便捷的操作:
同样我们要切除上图中标记版片,那么我们先选择这条内部线段,然后加选另外一段版片中的线段,右键执行转换为版片外线。
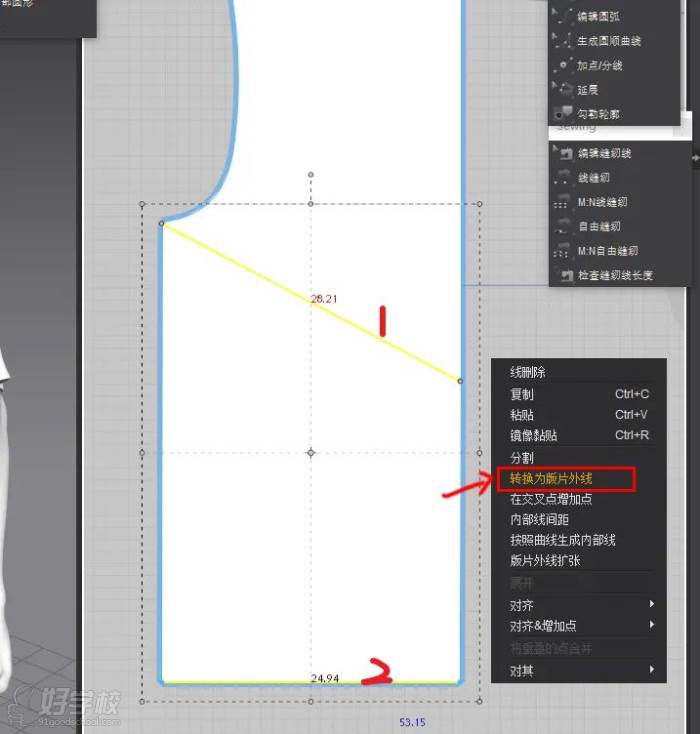
可以看到MD直接删除了标示的版片,同样的道理如果我们反过来选择线段,那么删除的将是另一部分版片。
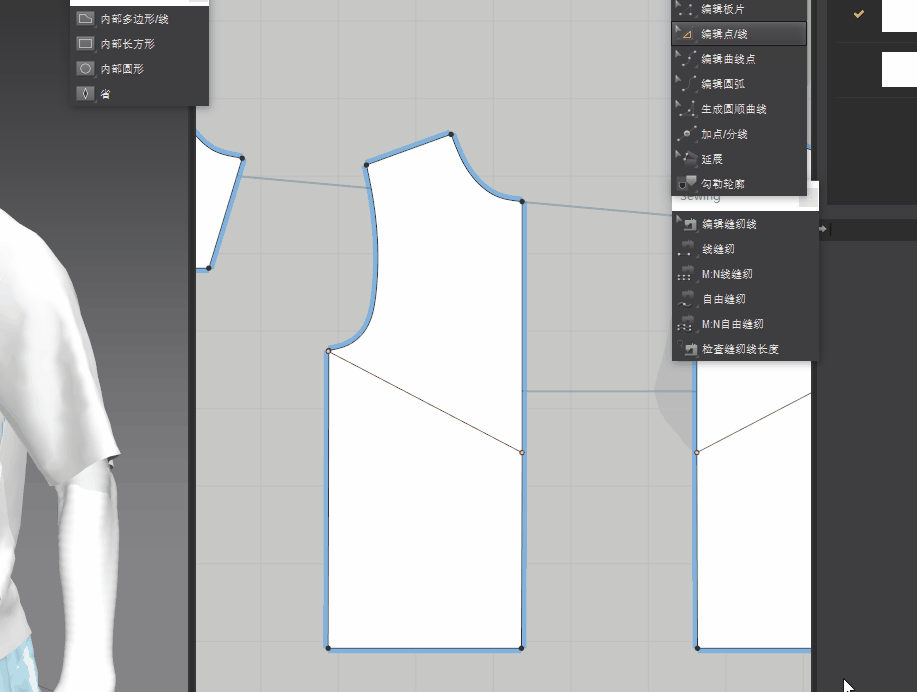
接下来我们介绍第二点:
好比这样一个版片,如果咱们想要快速得到图中红线标记的形状,可能有朋友会选择添加一条内部线,然后切断删除。

而较为便捷的操作是应直接选择曲线上的点进行点削除,或直接Delet即可。
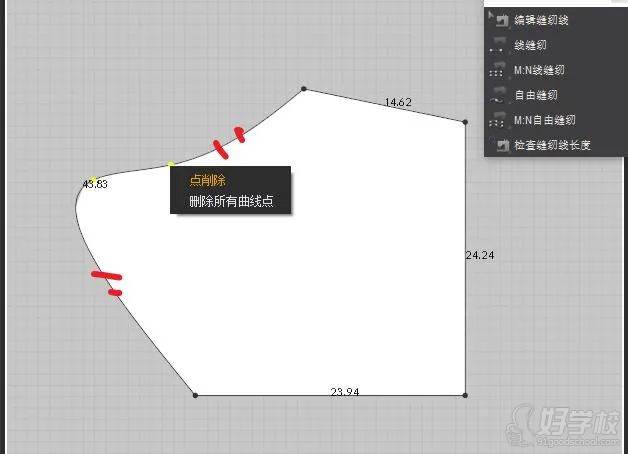
然后再看一个类似的例子,
快速对齐版片,我们只需要选择俩点,然后执行对其命令即可。
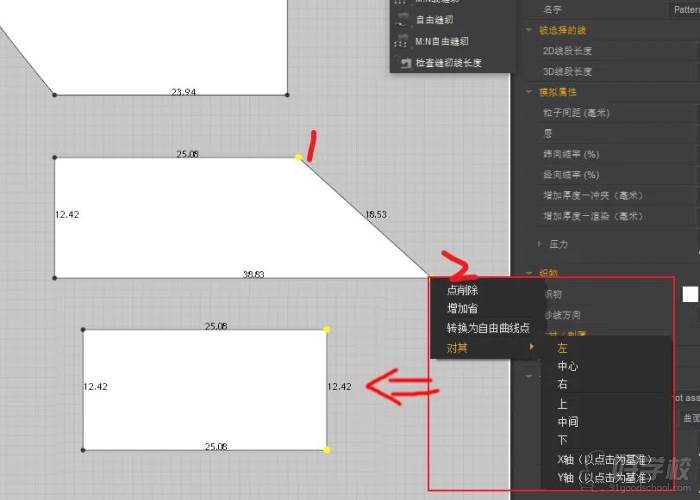
接下来写个比较冷门的切断命令,或许有点用。写了好像又没写ahh
我们对内部线进行切断的时候MD会自动将每个切开的部分进行间隔排开,
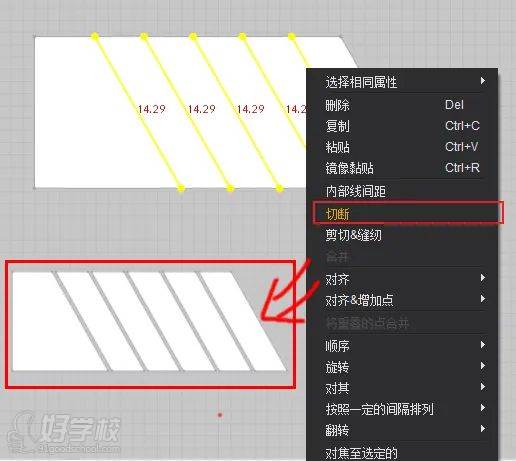
那如果大伙不需要这么执行的话,也是可以做到的,
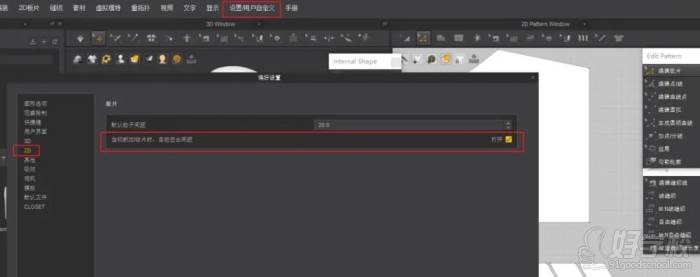
首先找到菜单栏中的偏好设置,在2D设置中有个名为当切断时,自动空出间距的选项,这里需要将其去掉勾选,然后我们执行切断时会得到以下效果:(只是没有了自动间隔)
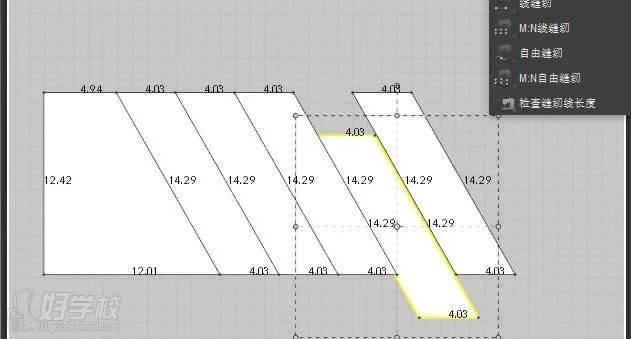
讲一个关于编辑版片中圆滑曲线的妙用,
通常我们用这个命令大多是对边角区域进行倒角圆滑,而这里我们补充下该功能的另外一种操作方式,
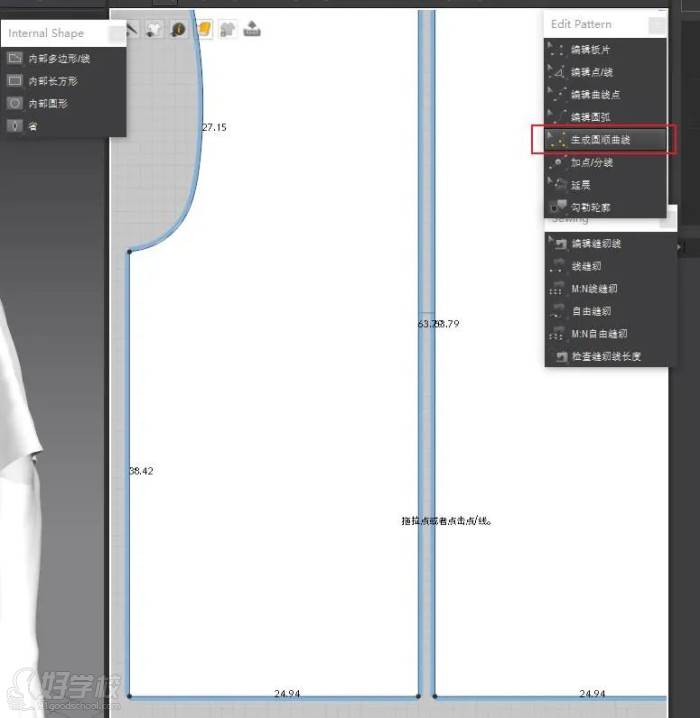
通常咱们这样实用,也是最为直观的表现功能。
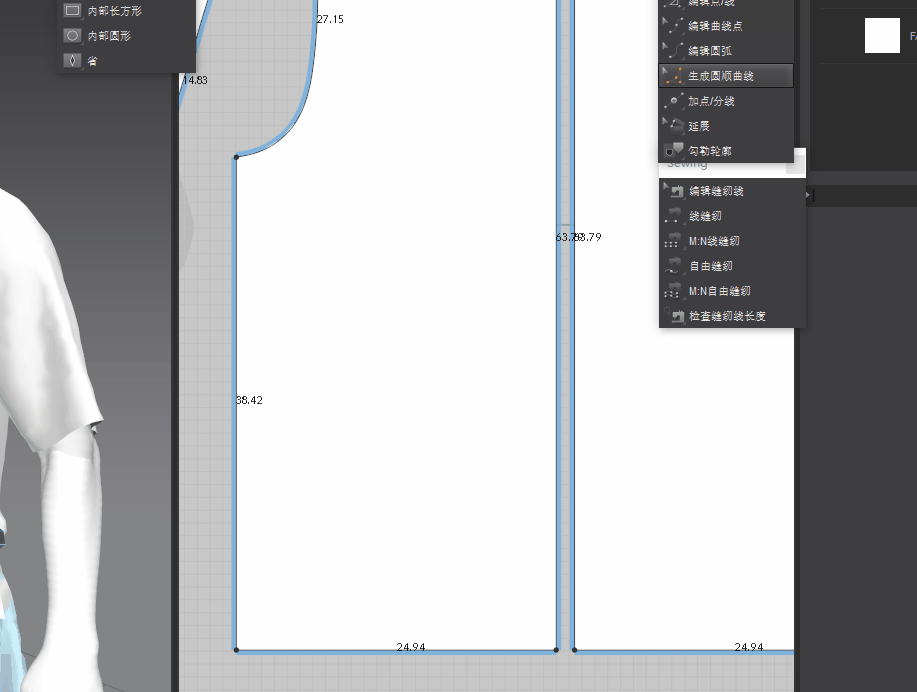
而另一种操作是在线段上标一个点,然后将鼠标移动到另外一端标记前进路线,(可以看到鼠标位置有提示说明:点击线段画出参考线)
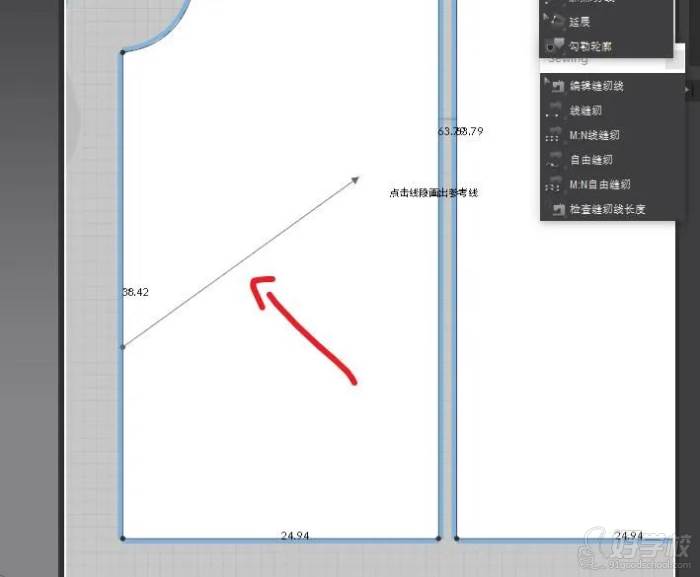
确定好后,选择需要保留的版片,(鼠标处提示:选择要互换的版片),选择好后,被选择的版片会高亮显示。
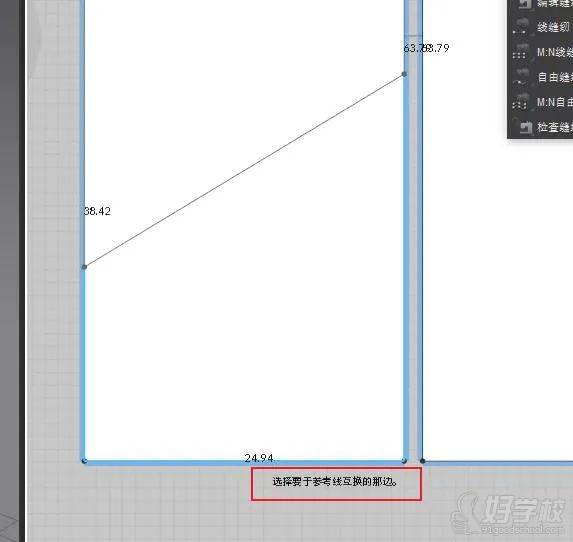
然后再编辑生成出来的圆滑曲线,完成后就会得到一个新的版片。(有点类似切断版片的方式)
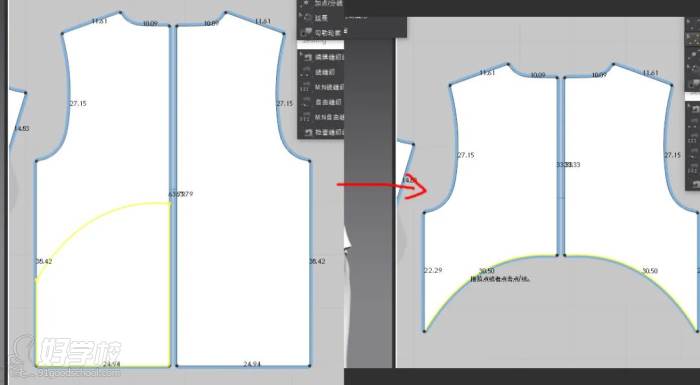
来看下GIF:
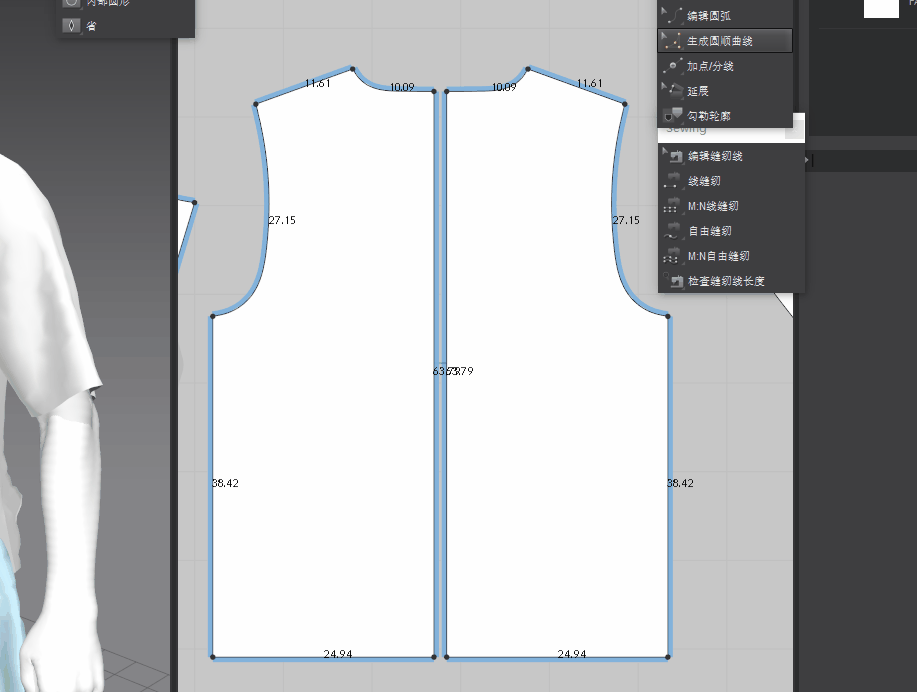
我们这节内容就写到这里,下节继续。














 正规学校
正规学校 助学补贴
助学补贴 优质服务
优质服务